Calculated values
The main idea of the calculated values lies in giving a more complete picture of your data by measuring your data in a custom way.
To create a calculated value, define an expression on which the values are calculated and apply it to your data. It serves as a new aggregation function that you can change or delete at any moment.
Moreover, multiple calculated values can be created within one report.
To add a calculated value
- Go to the Fields tab () on the Toolbar.
- Click the Add calculated value button.
- Type in the name of a formula in the input field.
- Choose the fields to include in the formula, the aggregation functions to apply to these fields, and add the necessary operators.
- Apply the changes.
NOTE: the Count and Unique Count functions can be applied only to the string fields.
Example
Let’s define a new Revenue measure. It is composed of Price and Quantity fields (Price * Quantity).
- Type in a name of a new calculated value.
- Drag the fields to the Formula area and add a multiplication operator to compose a product of two values.
- Apply the changes. Now the new calculated value is placed at the bottom of the list. Drop it to the Values area to add it to the report.
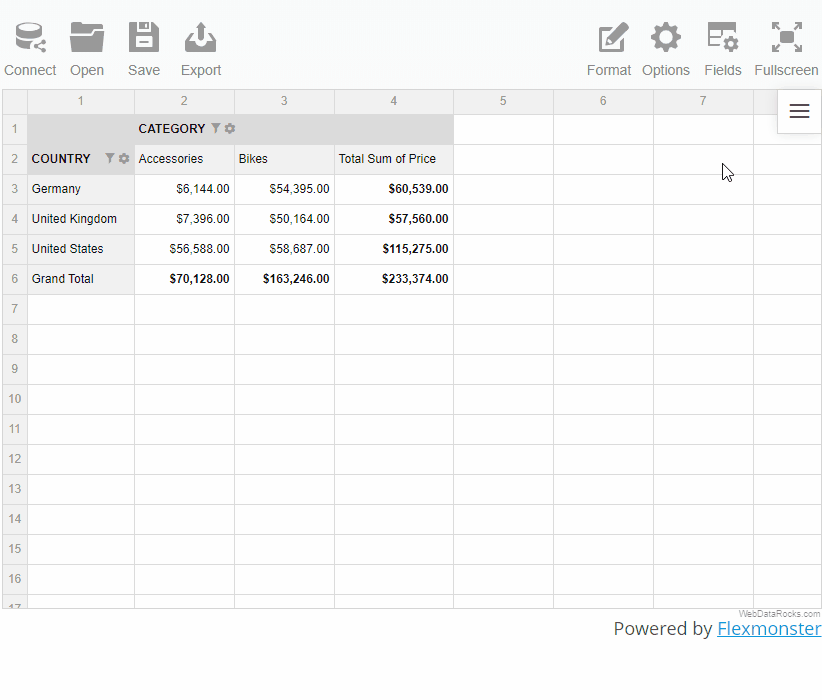
All calculated values are saved in the measures of the report’s slice.
To edit a calculated value
- Go to the Fields tab () on the Toolbar.
- Find the calculated value in the All fields box.
- Click the Sigma editing button (
 ) next to the value’s name.
) next to the value’s name. - Edit the calculated value.
- Apply the changes.
To remove a calculated value
- Go to the Fields tab () on the Toolbar.
- Find the calculated value in the All fields box.
- Click the Sigma editing button (
 ) next to the value’s name.
) next to the value’s name. - Click the Remove button (✕).
- Confirm the action.
Individual values
Note that there is the Calculate individual values checkbox. If it is checked, the formula is calculated based on the raw values. Otherwise, it is calculated using the aggregated values.
Find out the difference between the calculated and calculated individual values in the demo.